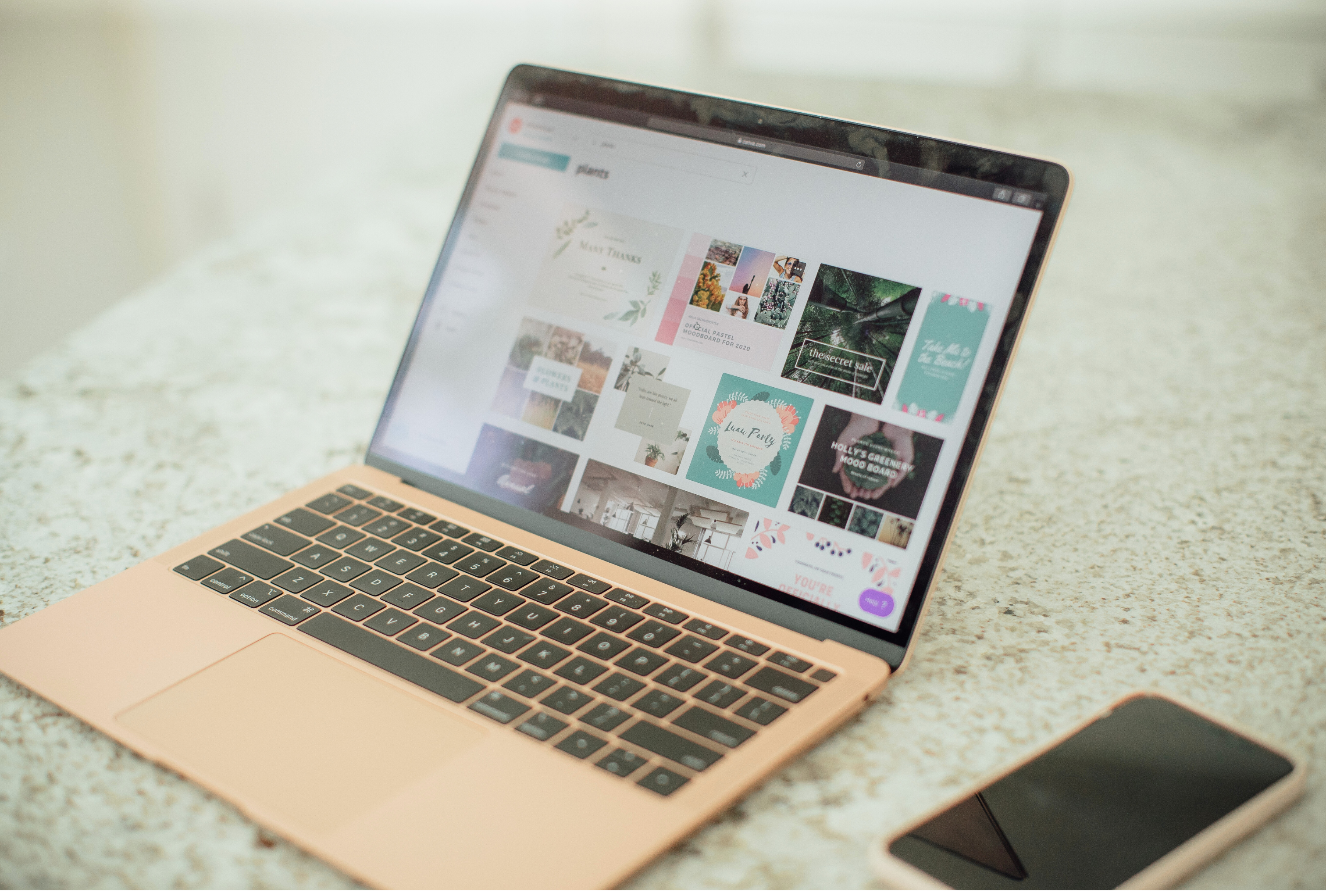Canvaの画像編集機能3選
①マジック消しゴム
画像の中に映りこんでしまったものを、元の風景そのままで消すことが出来ます。
手順
- Canvaを開く
- 左側の「アップロード」をクリックし、編集したい画像をアップする
- アップした画像を選択する
- 画像をクリックして、左上の「写真を編集」をクリックする
- “マジック消しゴム“をクリックし、消したい対象物をブラシでなぞる
- 完成!
編集例
編集前

編集後

プチテクニック
対象物がある程度大きい場合、「ブラシサイズ」を100にして1タッチでなぞると成功しやすいです!お試しあれ!
②マジック加工
画像の中にのものを、自分が設定したものに変えることが出来ます。
手順
- Canvaを開く
- 左側の「アップロード」をクリックし、編集したい画像をアップする
- アップした画像を選択する
- 画像をクリックして、左上の「写真を編集」をクリックする
- “マジック加工“をクリックし、消したい対象物をブラシでなぞる
- “変えたいもの”を入力(例:ティーカップをグラスに変えたい場合は”グラス”)
- 完成!
編集例
編集前

編集後

プチテクニック
こちらも「ブラシサイズ」を100にして1タッチでなぞると◎
色を変える場合は「色を~に変更」のように、
A(対象物の何を変更したいのか)をB(どのように変更したいのか)に変更
のように記載すると良いです!
③Enhancer
ぼやけた画像などを、綺麗に編集してくれます。
手順
- Canvaを開く
- 左側の「アプリ」をクリックし、「Enhancer」と検索する
- アップした画像を選択する
- 編集したい画像選択して、アップロードする
- “Enhance Face”をONにし、“Enhance Image”をクリック
- 完成!
編集例
編集前
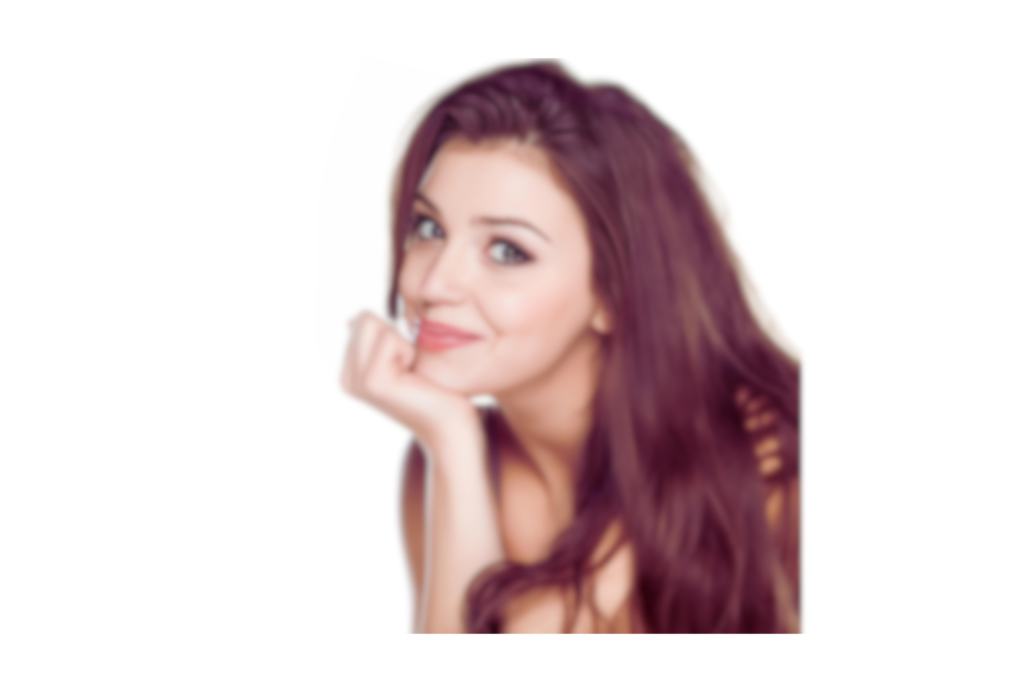
編集後
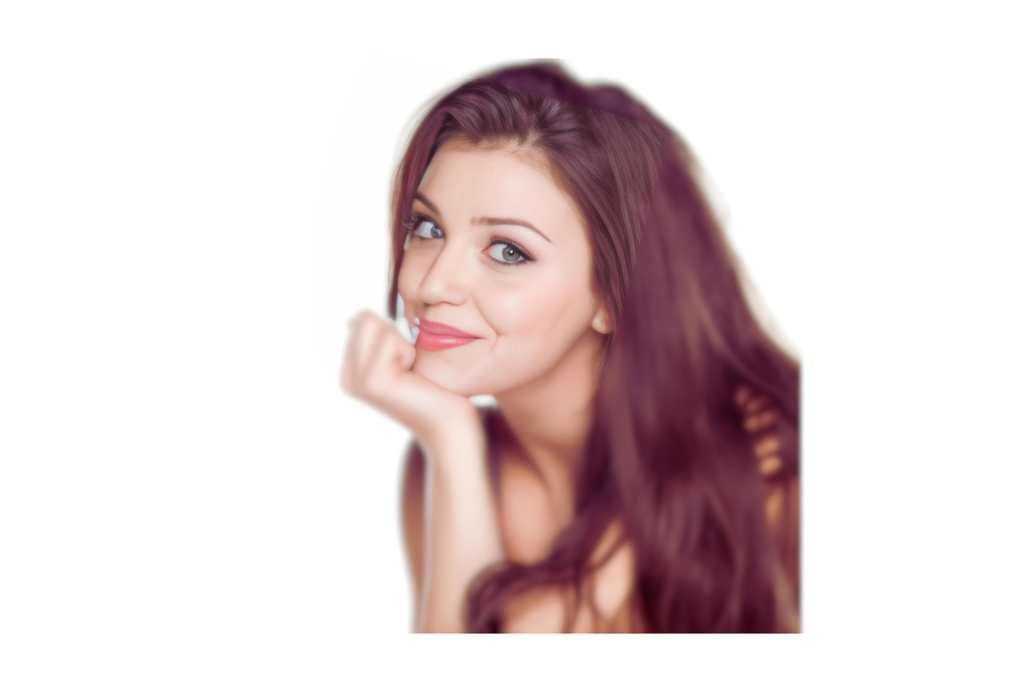
人の顔を認識するので、人だと成功しやすい!
どうですか?意外とカンタンですよね?
Canvaを攻略すれば、インスタグラムの投稿作成が楽になります。
上記のテンプレートを参考にしながら、ご自身で色々と試行錯誤してみてください🎈