普段ExcelやPowerPoint使っているけど、Canvaでもスライド使いたい!
使い慣れたCanvaでデザイン性のあるスライドを作りたい!
インスタの投稿やストーリーなどで、簡単にグラフを使いたい!
と思うことはありませんか?
今回はCanvaを使って、誰でも簡単に「Canvaでデザイン性のあるグラフが作れる方法」をご紹介します!
グラフの検索方法
方法はとっても簡単です!
①サイドバーで「素材」をクリック
②「グラフ」を選択
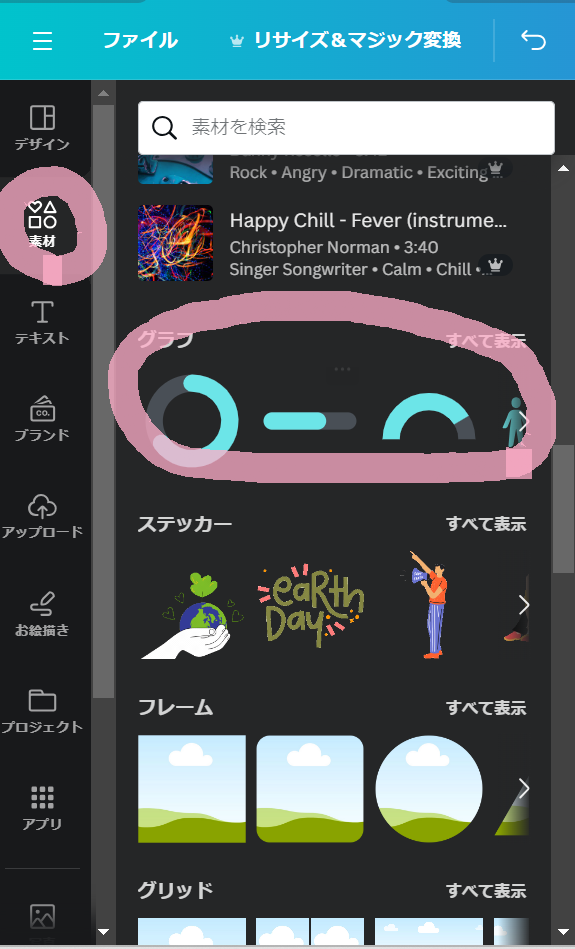
たったこれだけです!
Canvaグラフのメリット
メリット①種類が多い
➡「棒グラフ」「円グラフ」「折れ線グラフ」などのオーソドックスなものから、「パックバブルチャート」や「ピクトグラム」のように珍しいものまで22種類あります。
・棒グラフ
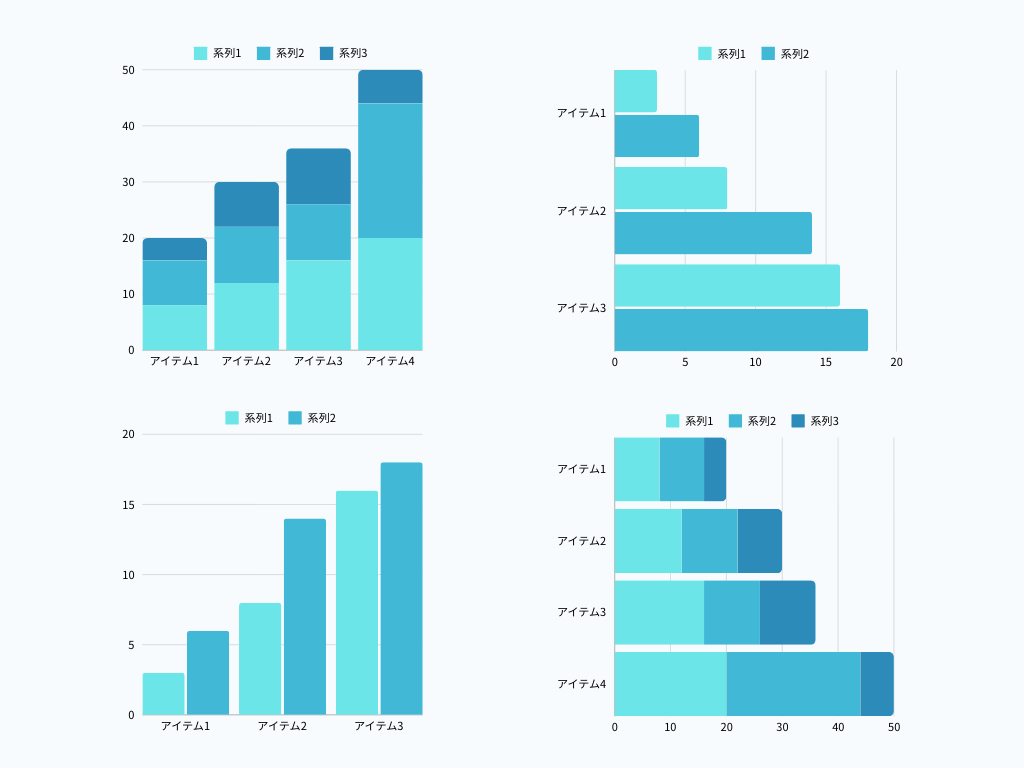
・線グラフ/点グラフ
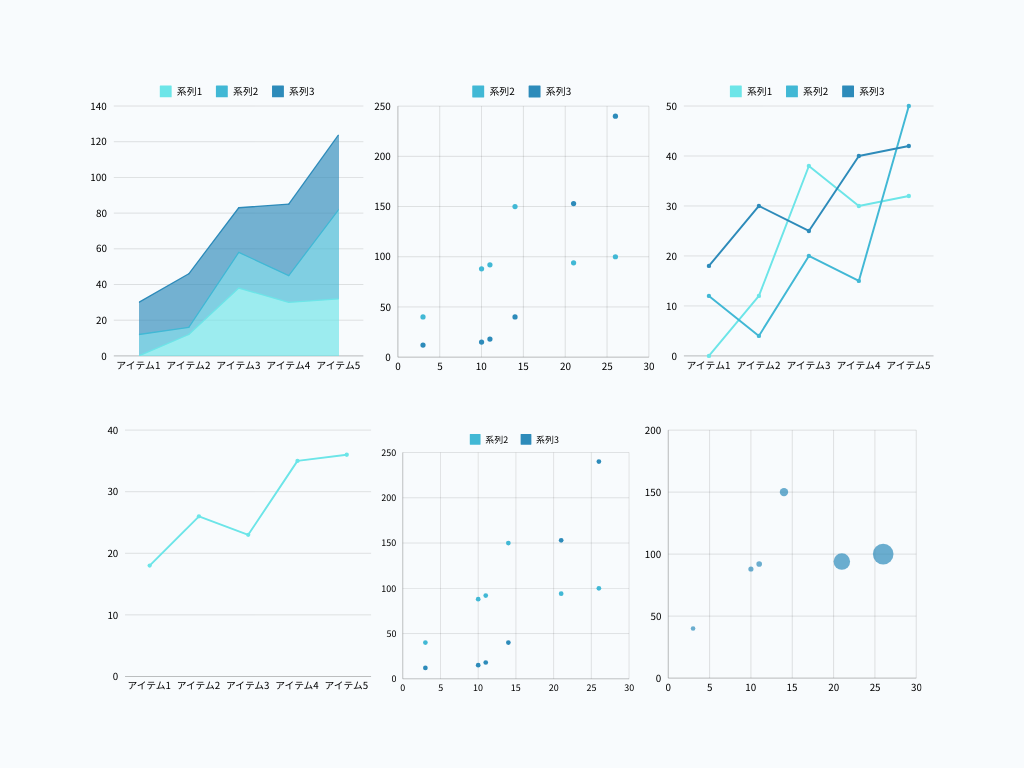
・インタラクティブなグラフ
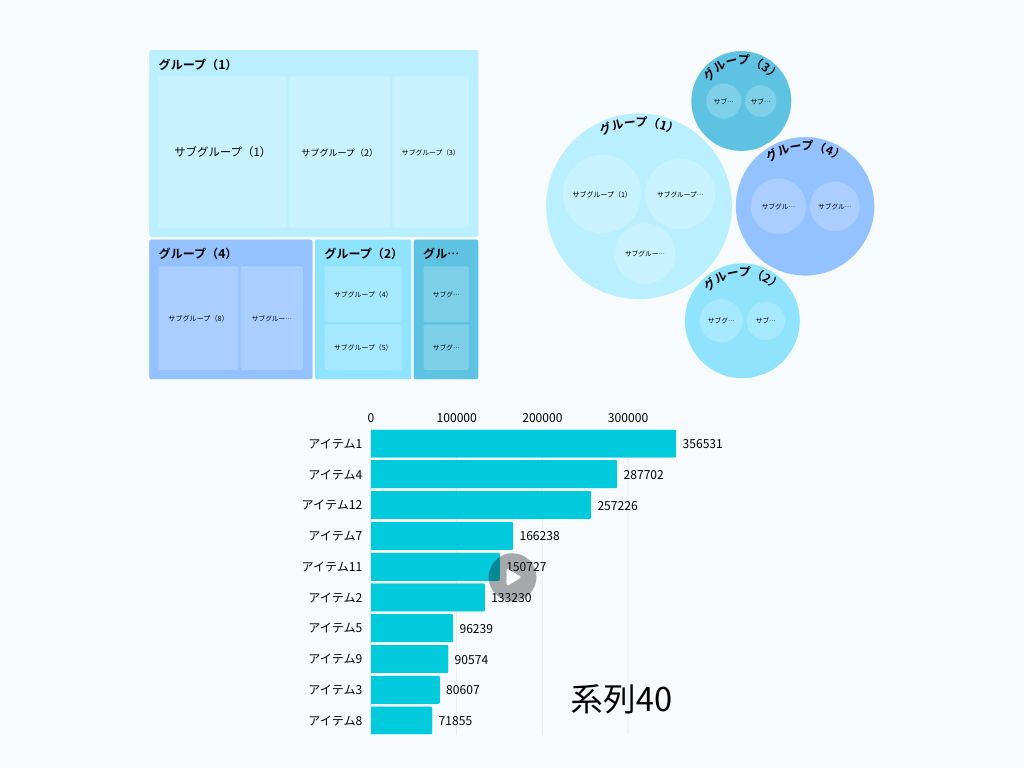
・円グラフ

・その他のグラフ
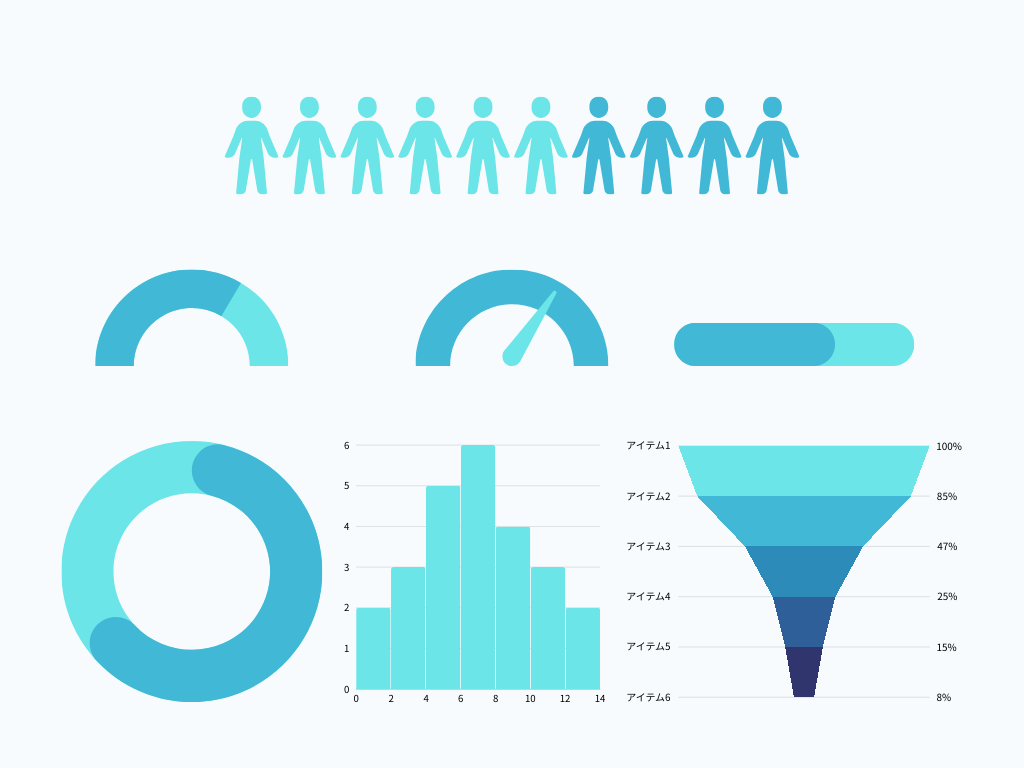
メリット②とにかく使い方が簡単
・ExcelやPowerPointの場合は、先に自分で表を作成→数値や項目を入力→グラフを挿入という流れになるため、「先にグラフがどうなるのか」を見る事は出来ません。
しかしCanvaは「先にグラフを選択」→「そのグラフに数値を入力」という流れだから、どのように見せることが出来るのかイメージしてから作成することが出来ます!
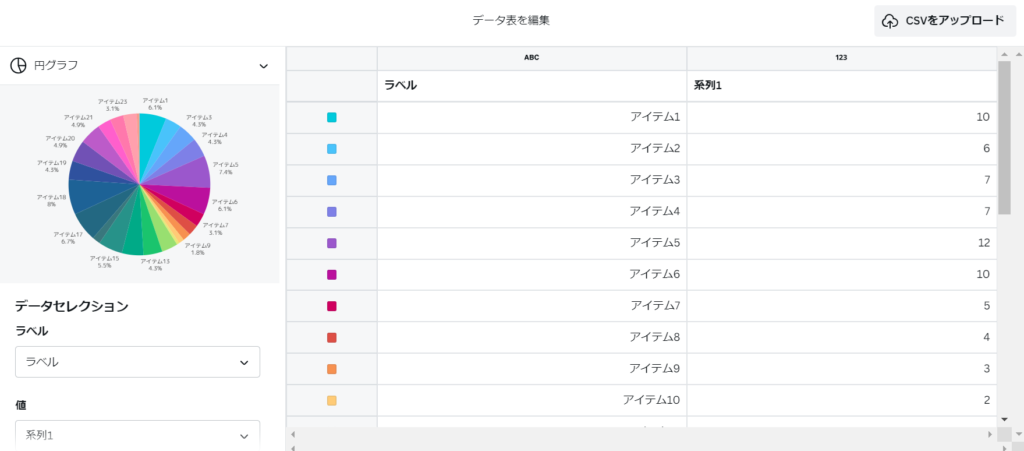
↑最初にグラフを選択してから、このように数値を入力します
・他には、試しにグラフを作ってみたけど「なんか微妙…」という時ありますよね?Canvaなら先に数値を入力しても、編集画面から1タップでグラフを変更できます!
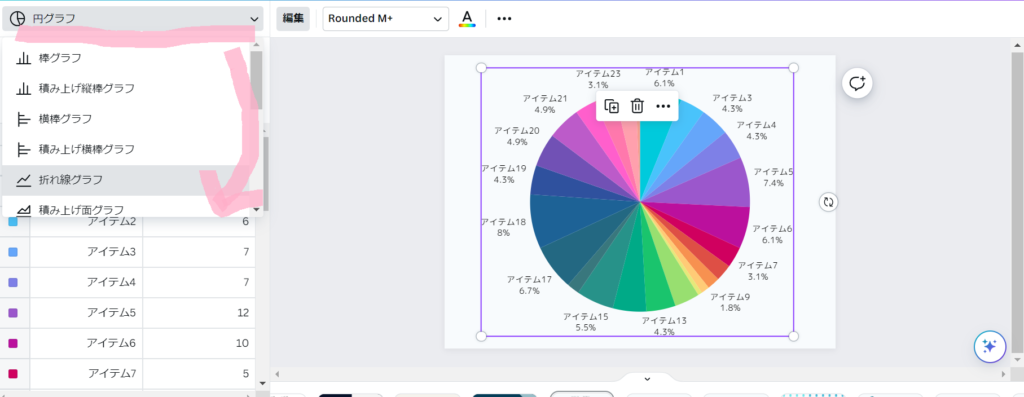
↑左上の「円グラフ」と書かれているところをタップすると、他のグラフ候補が出てくるので、選択するだけで簡単に変更できます。
メリット③グラフを使ったテンプレートがたくさんある
グラフを作っても最終的に重要的に「どのように見せるのか」、つまり”デザイン性“です。Canvaならグラフを使ったテンプレートがたくさんあるので、それを使うだけで綺麗に見せることができます!
探し方は、
①デザインサイズに「プレゼンテーション」を選択
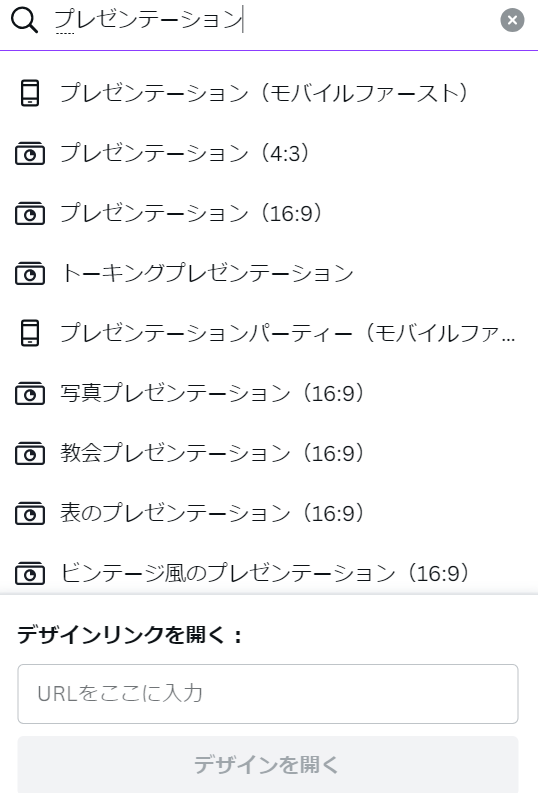
②サイドバーの「デザイン」から”リサーチ”と検索すると良い感じのテンプレが出てきやすいのでやってみてください!
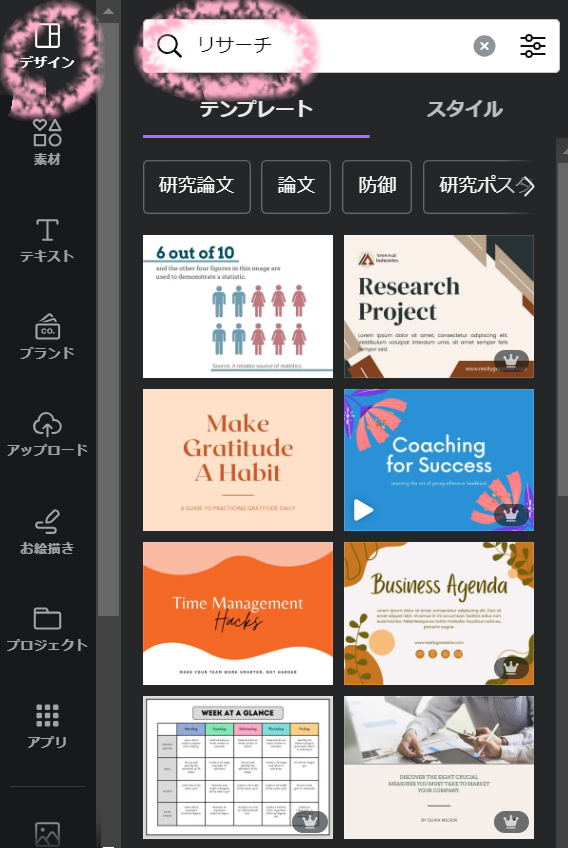
テンプレートから作ったデザイン
・円グラフ
➡「Dark Blue and White Corporate Business Presentation」と検索
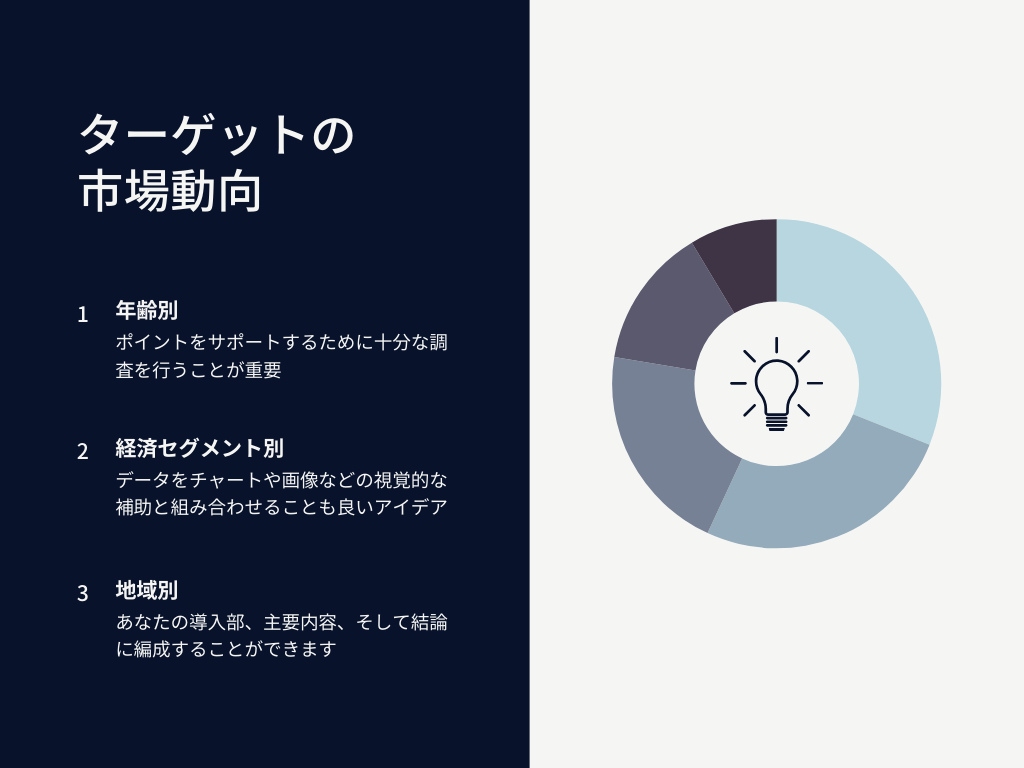
・棒グラフ
➡「クリーム色 シンプル マーケティング報告書 プレゼンテーション」と検索
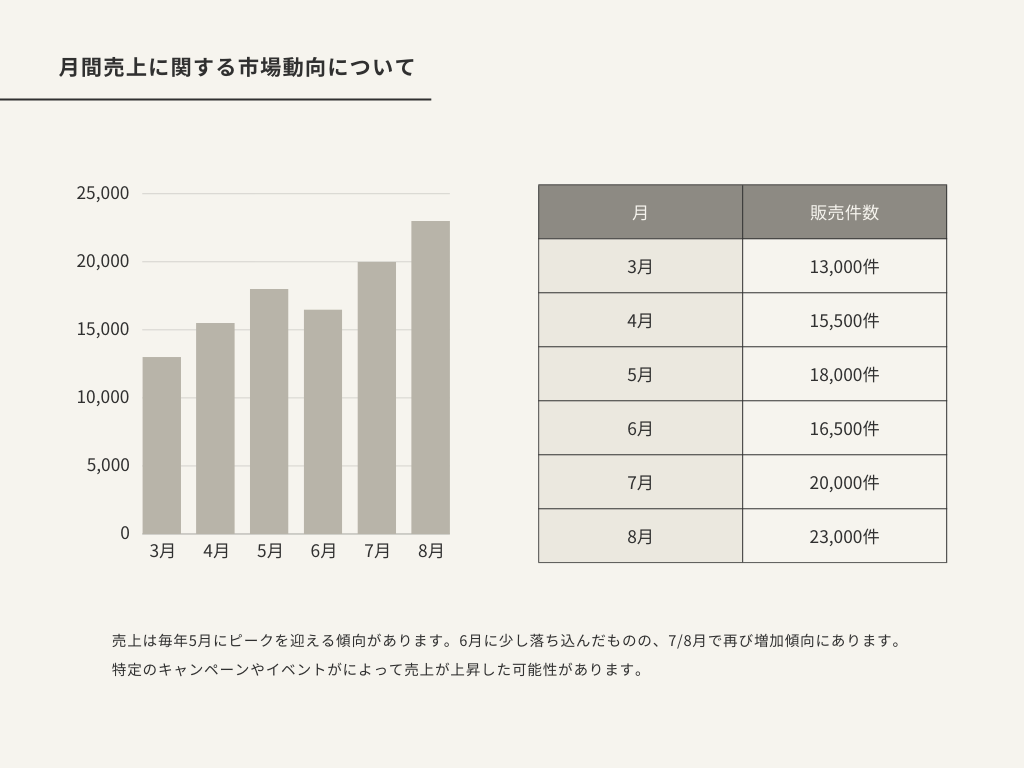
・折れ線グラフ
➡「Annual Company Report Professional Presentation in Blue White Dark Blue Professional Style」と検索

グラフの作り方
「自分の各SNSフォロワー数の推移」を折れ線グラフで表す場合
①サイドバーの「素材」→「グラフ」の中から”折れ線グラフ”を選択
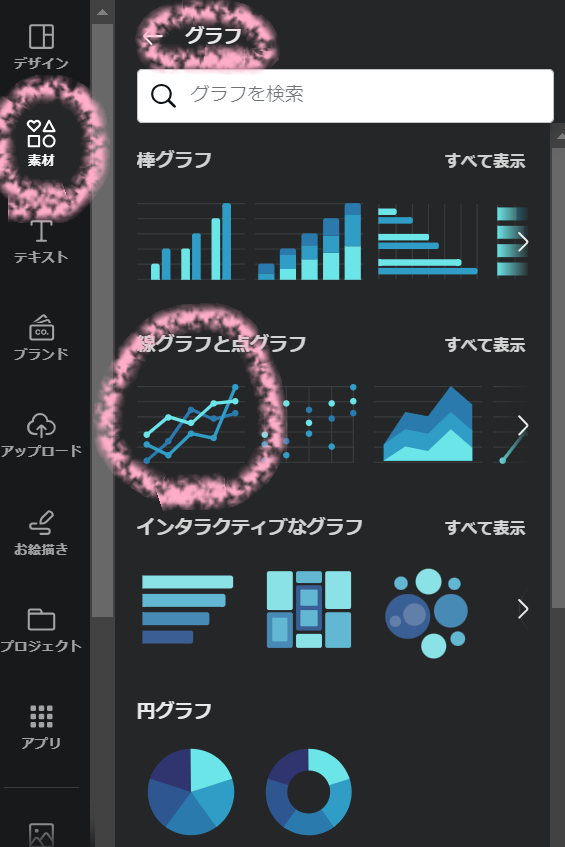
②グラフをタップして、左上の「編集」から「データ表を展開」をクリック
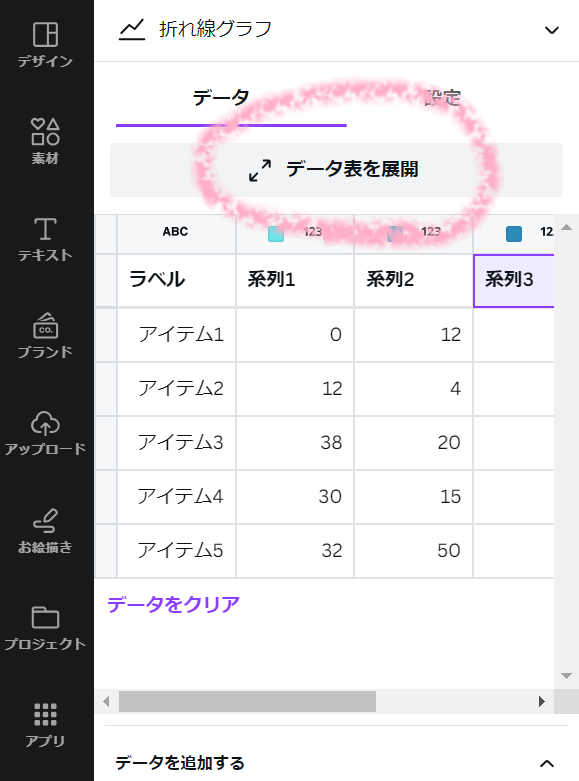
③「系列名」に各SNSの名称を入力

④「アイテム名」に日付を入力
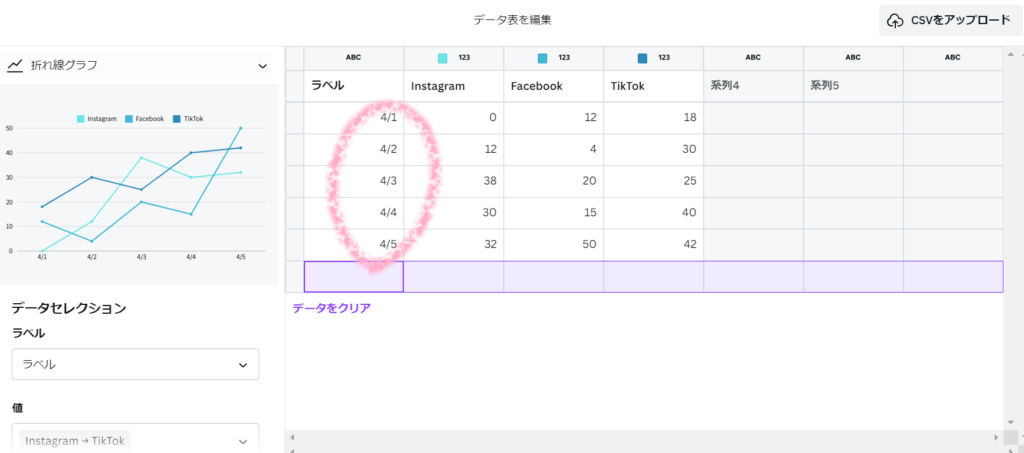
➄最後に「フォロワー数」を入力
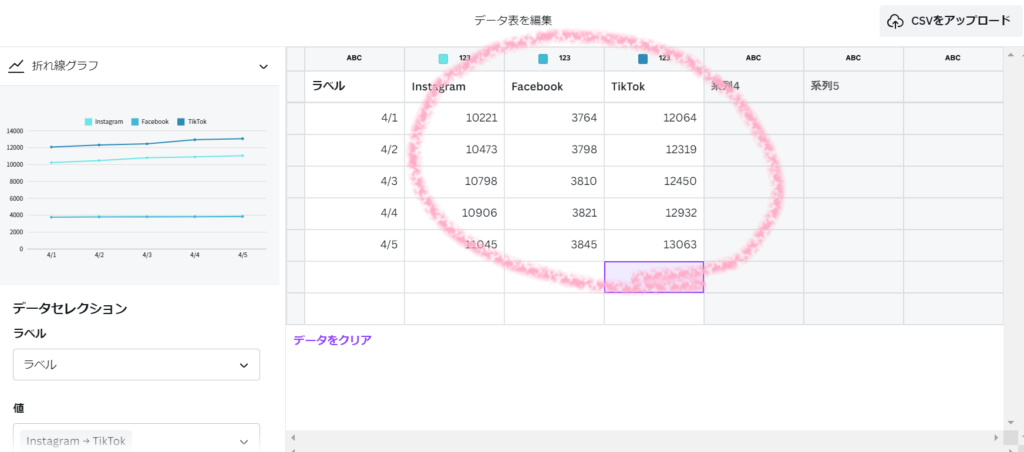
たったこれだけで完成です!
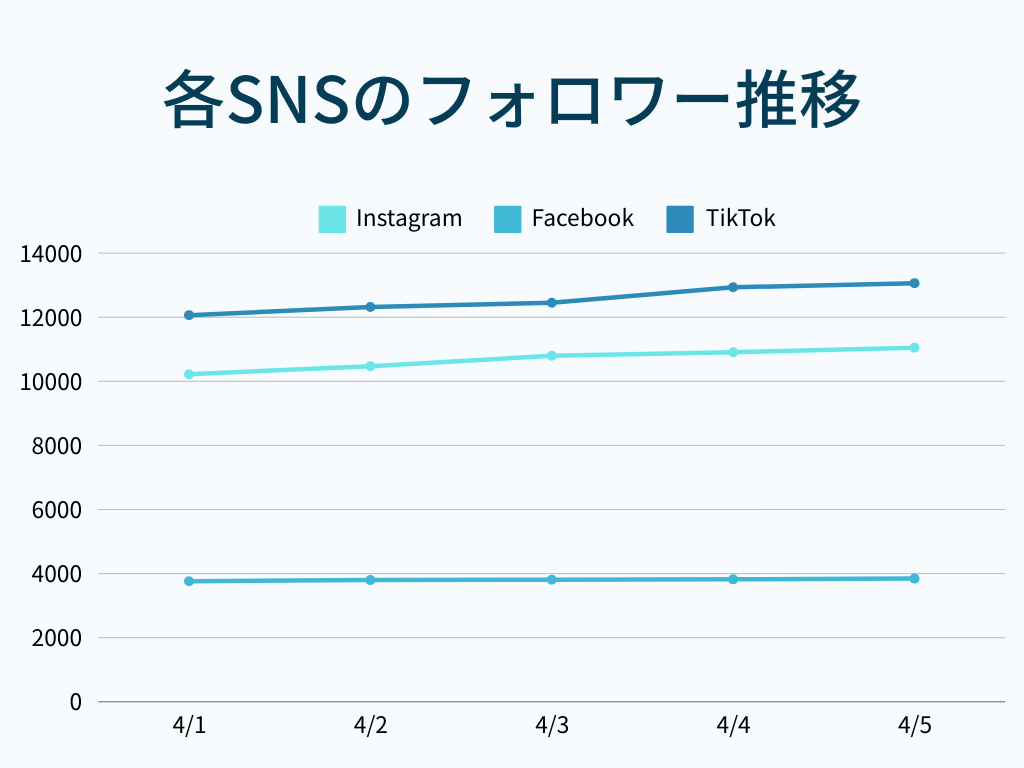
使い方はとても簡単ですよね?
もし分からない事があれば聞いてくださいね🎈一緒にCanvaとインスタを攻略していきましょう!