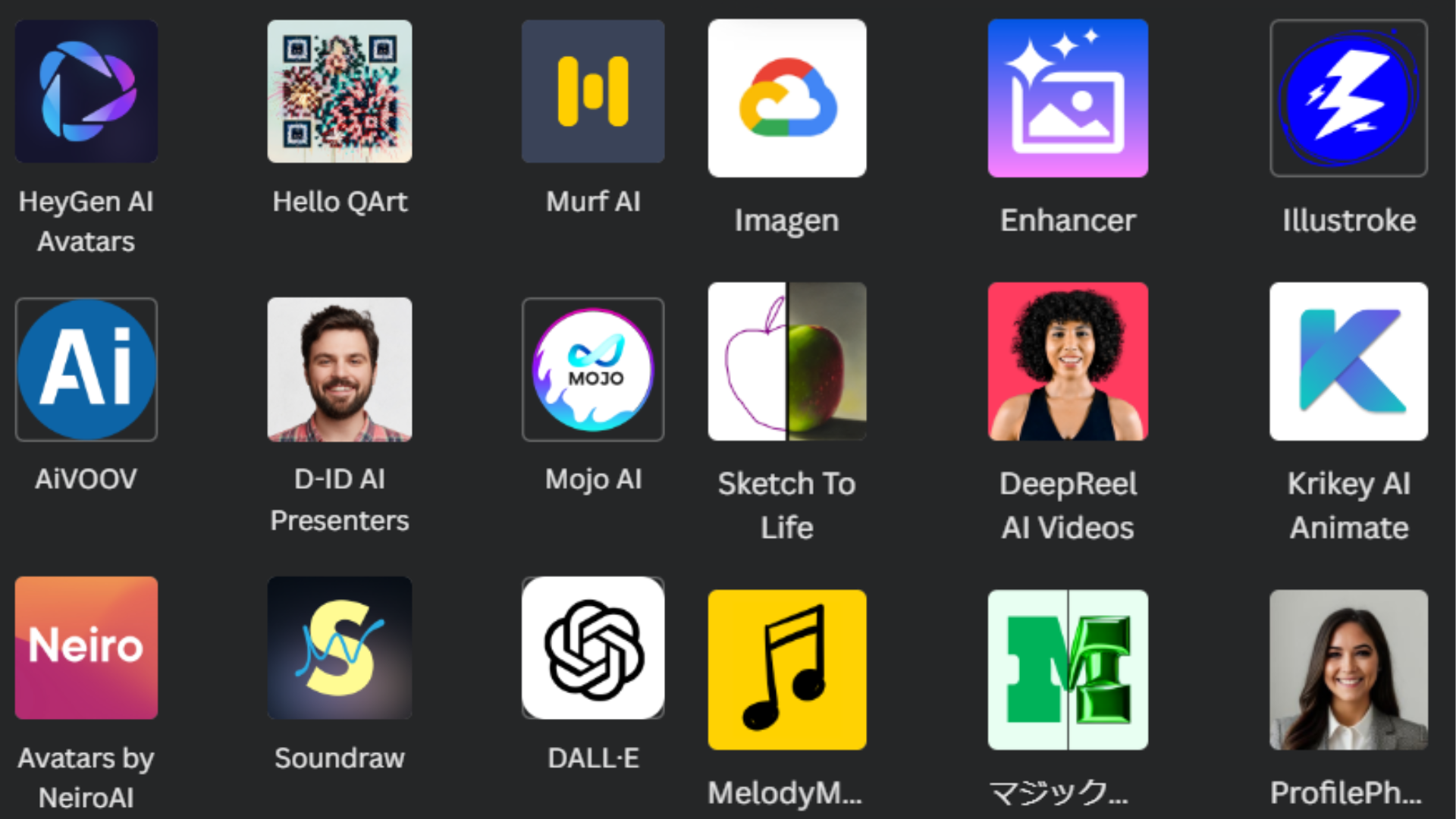インスタのストーリーズでたくさんの方から要望いただいた、
Canvaのおススメアプリ集
が完成しました!
最近のCanvaアプリは”AI”を使って、かなり優秀なものが多い!
でも表記が英語だったり、そもそも数が多すぎて、使いこなせていない人が多いですよね…
そんな方々のためにCanvaアプリを詳しく解説していきます!
僕的には特に使わないアプリや、似ているものもたくさんあるから、13個に厳選してお伝えしますね!
おススメアプリ一覧
・Imagen
➡文章を入力するとその通りに画像が生成される!いわゆる画像生成AI!
①「 Imagen」と検索
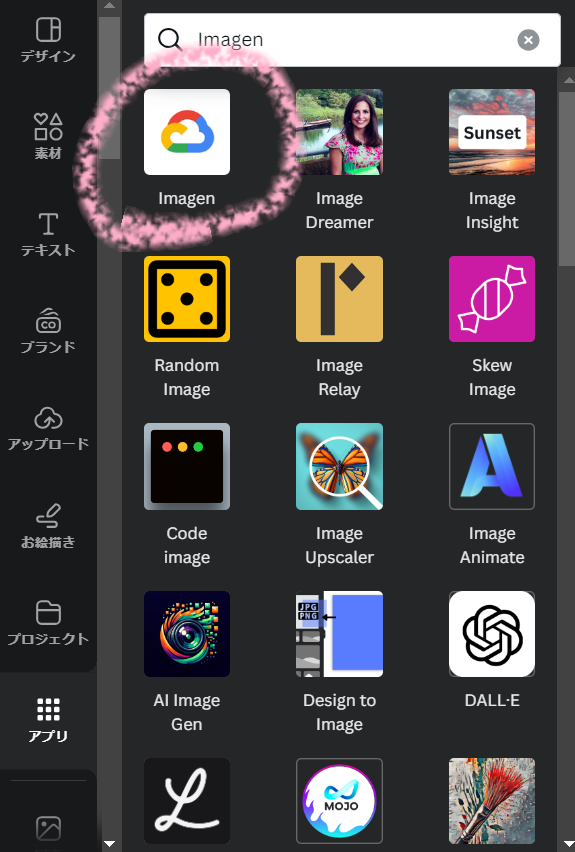
②好きな文章を入力
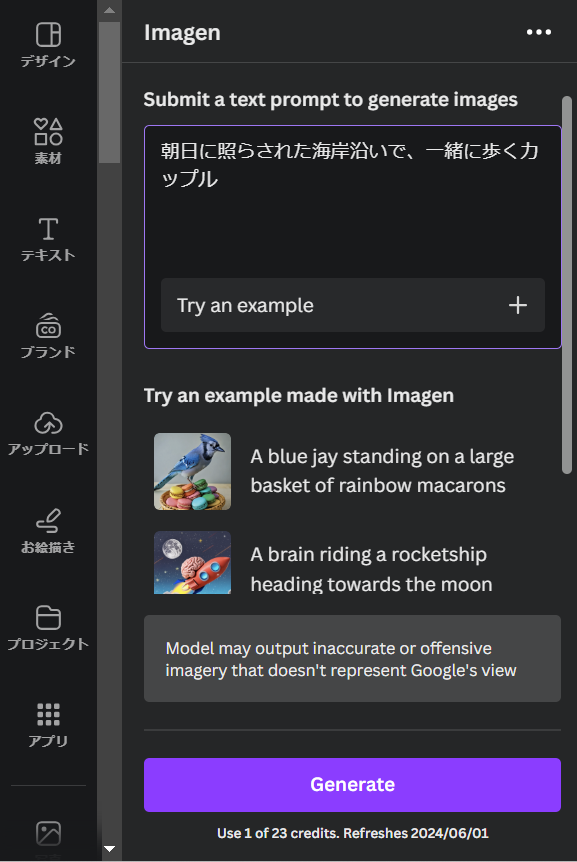
②「Generate」で完成!

・Brand Fetch
➡有名ブランドのロゴが使える!
①「Brand Fetch」と検索
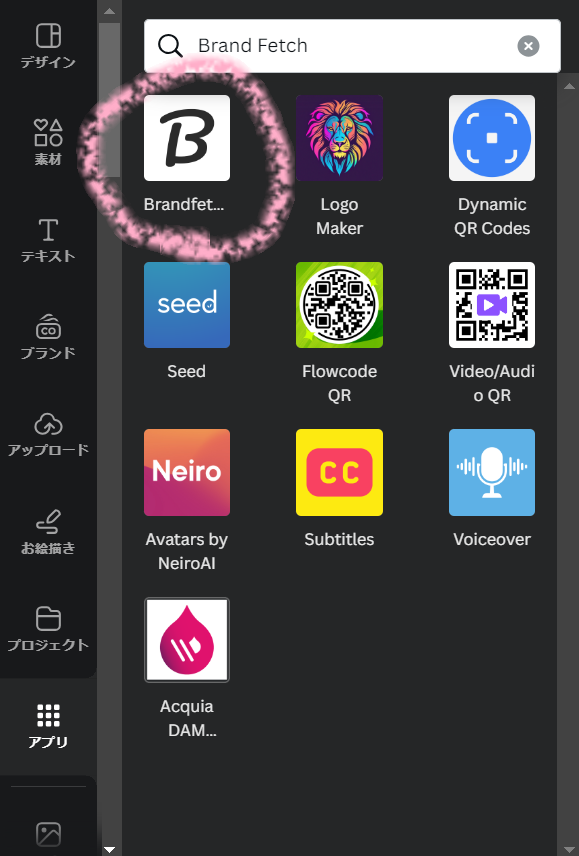
②使いたいブランド名を検索
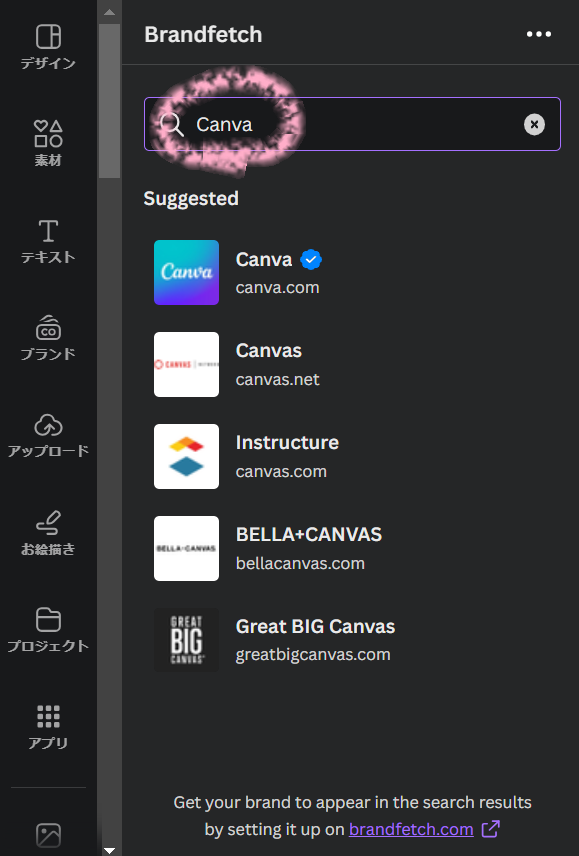
③使いたいロゴを選択して完成!
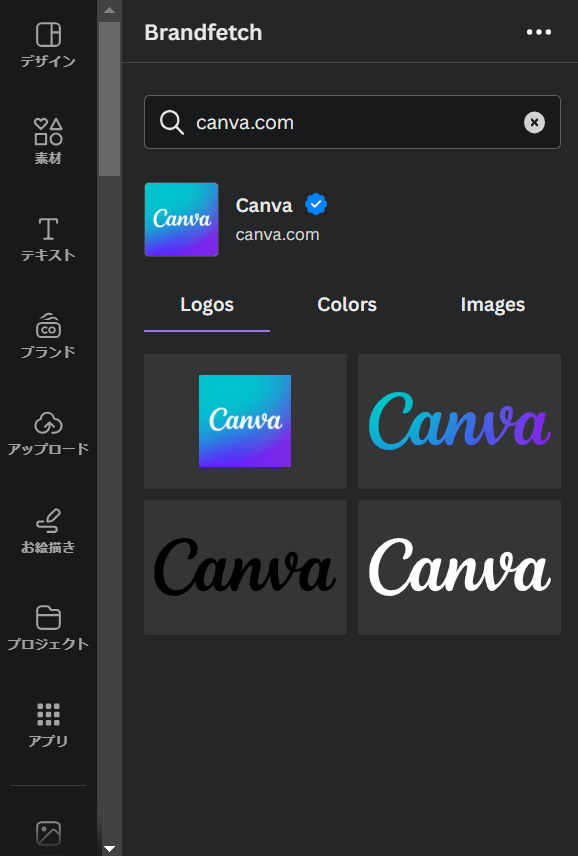

・Skew Image
➡画像を斜めにして立体的に見せることができる!これだけで画像が垢抜けるのでおススメ!
①「Skew Image」と検索
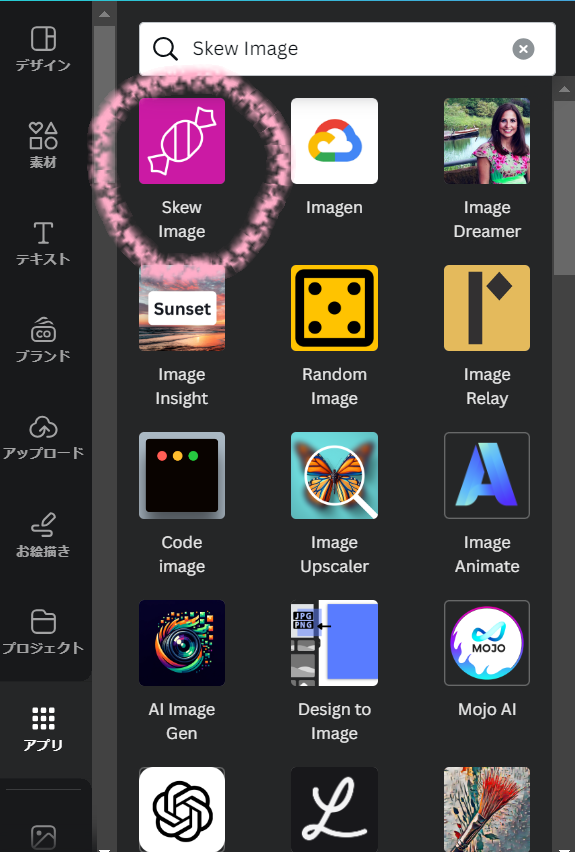
②編集したい画像を選択
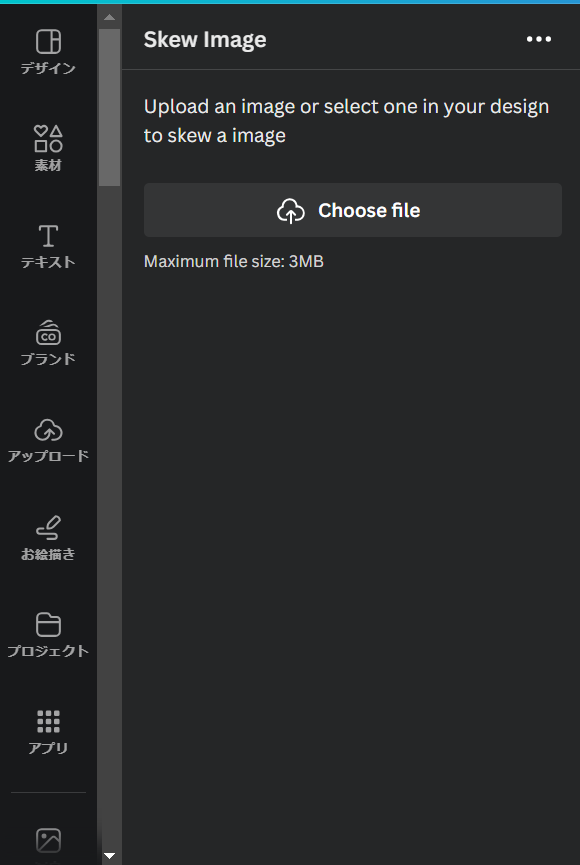
③Horizonal Skew(水平の傾き)
➡画像が水平方向に回転する
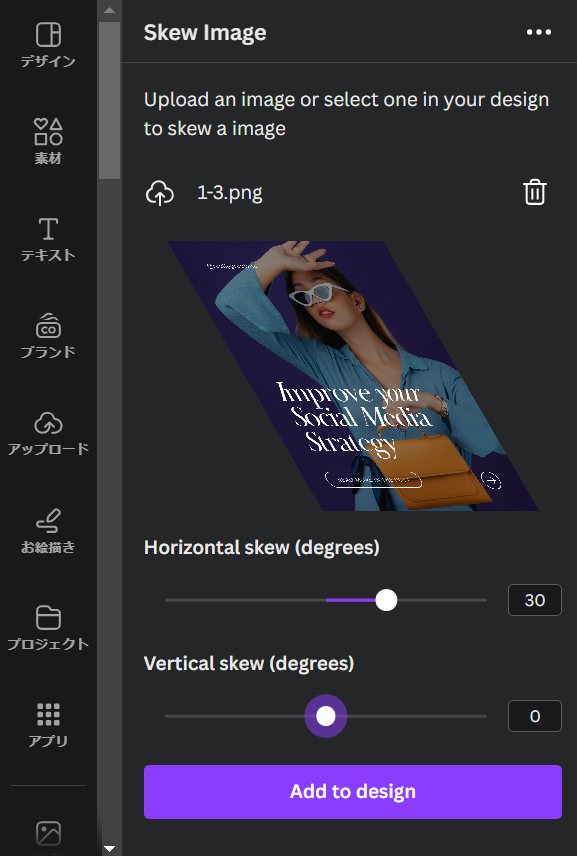
③’ Vertical Skew(垂直の傾き)
➡画像が縦方向に回転する
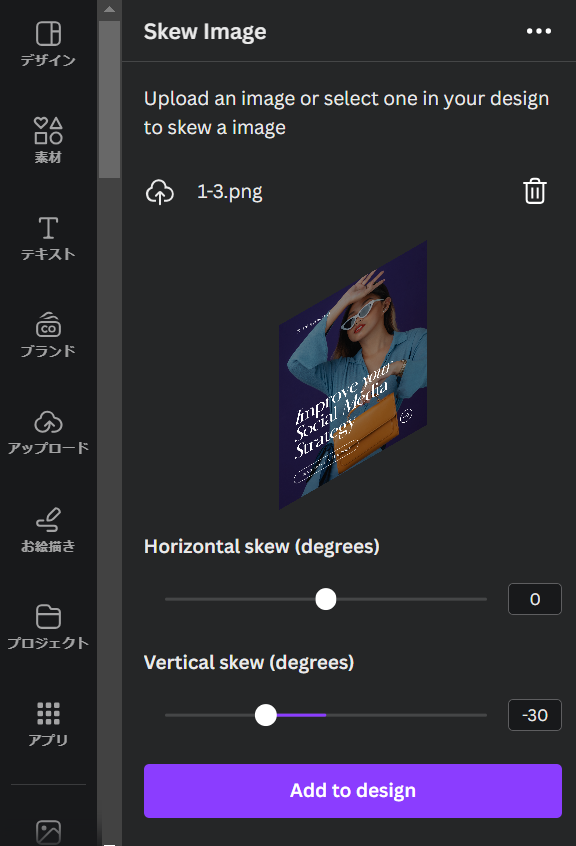
④最後に「Add To Design」を押せば編集した画像が生成される!
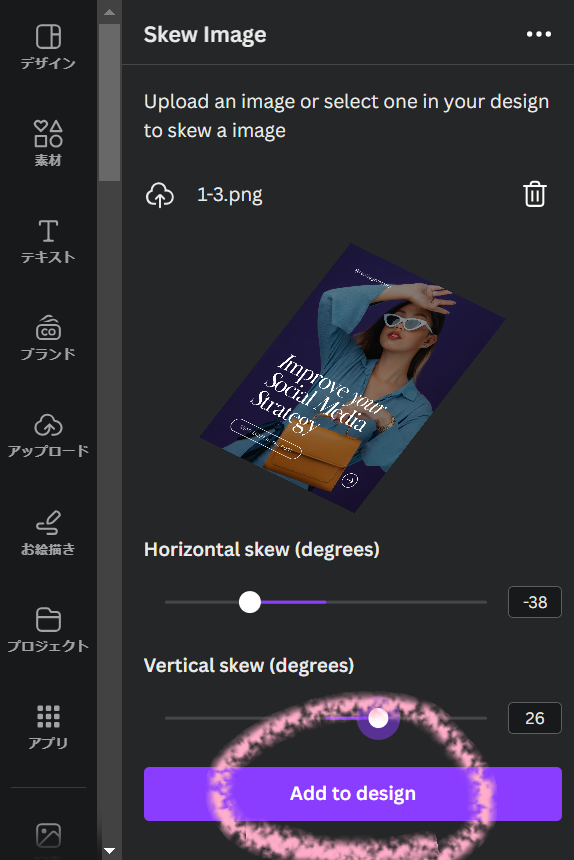
・Gradient Generator
➡複雑なパターンのグラデーション画像を1クリックで作れる!
①「Gradient Generator」と検索
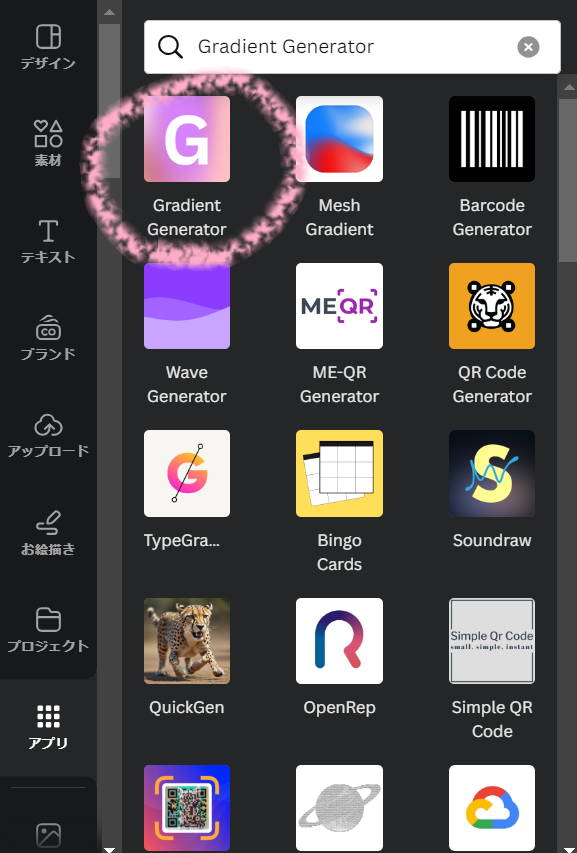
②「Color Pallet」で好きな色を選択
③「Noise Level」でノイズの強さを調整すれば完成!
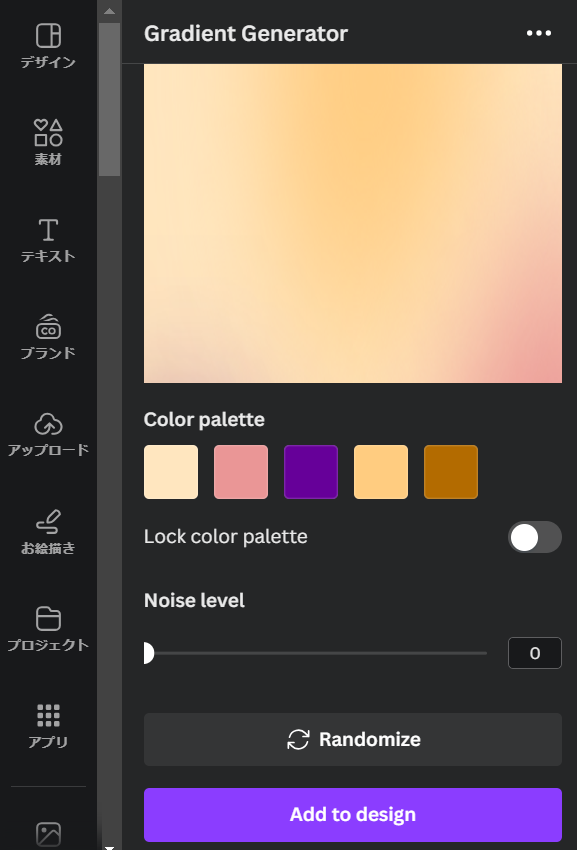

・Type Craft
➡文字の形を自由に変形できる!これだけでデザインにインパクトを残すことが出来る!
①「Text」に文章を入力
②「Font」に好きなフォントを選択
③「Style」に文字のスタイルを選択すれば完成!
➡Unfiledが中抜き、Outlineが袋文字を指します
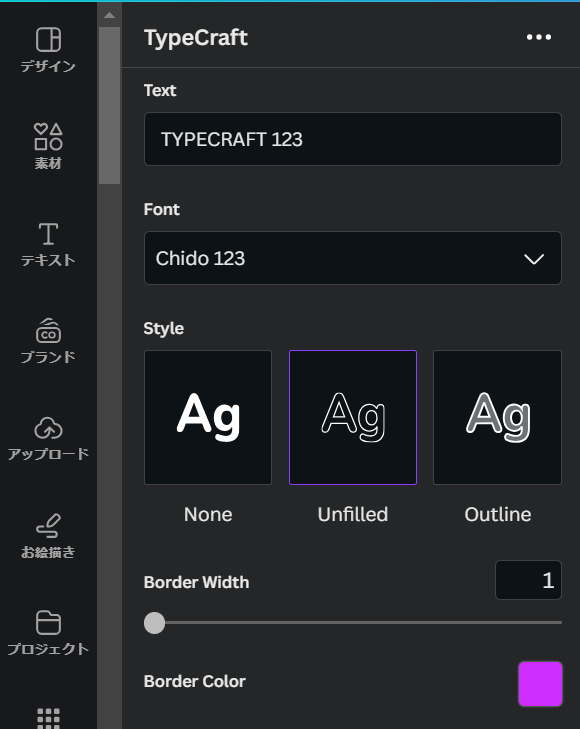
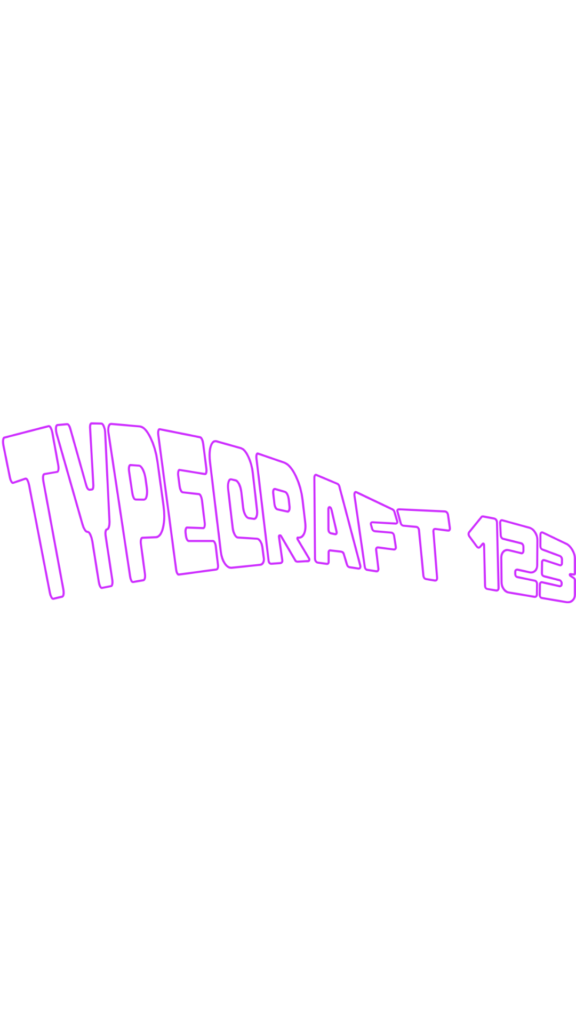
・Google Map
➡意外と知られていない、グーグルマップの地図が使える!店舗情報などで使うと◎!
①「Google Map」と検索

②住所を入力
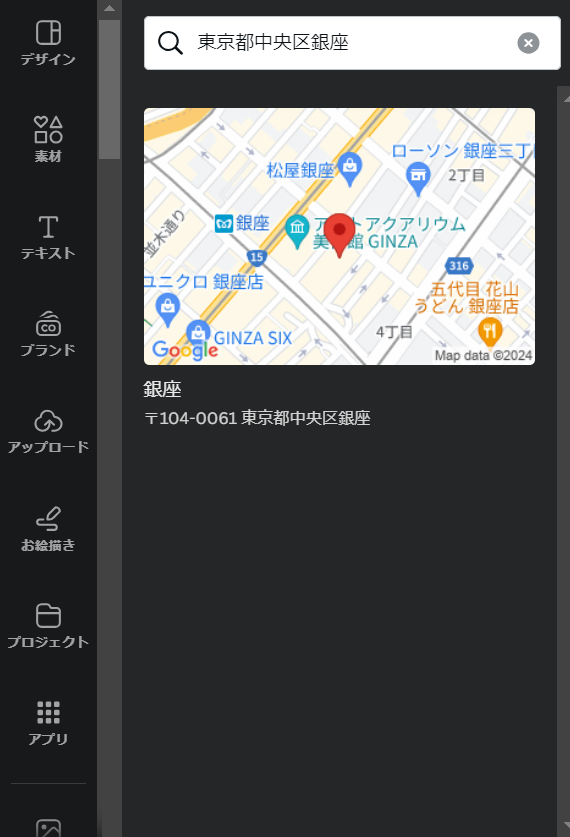
③選択すれば完成!
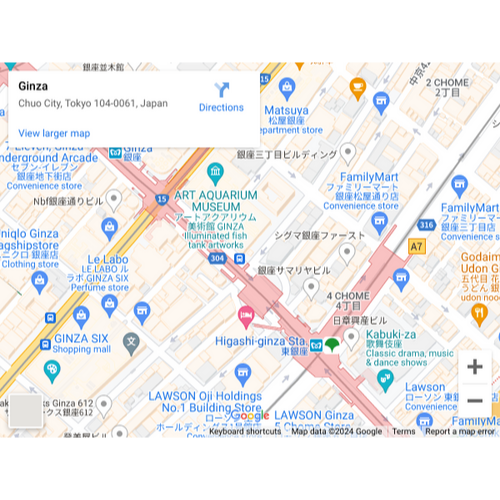
・Easy Reflections
➡画像の反射が簡単に作れる!
①「Easy Reflections」と検索
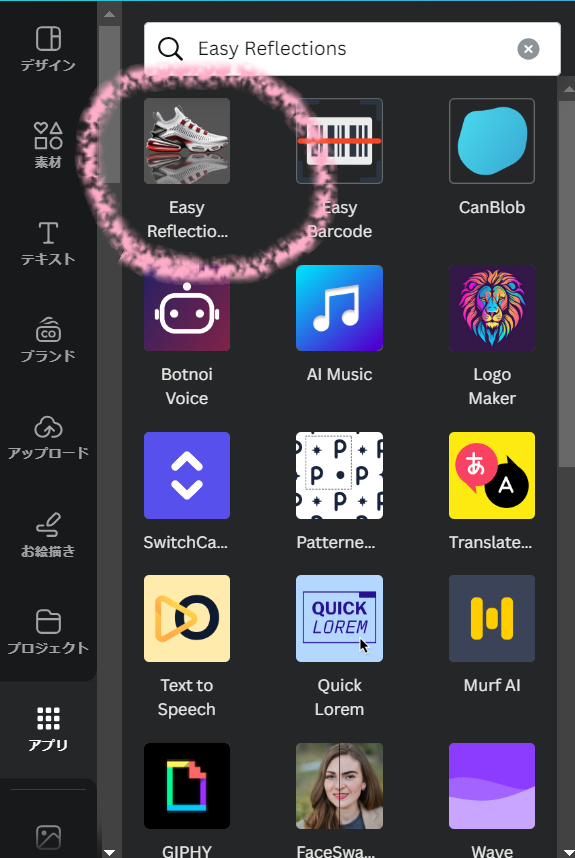
②反射を作りたい画像を選択して、「Create Reflection」を選択
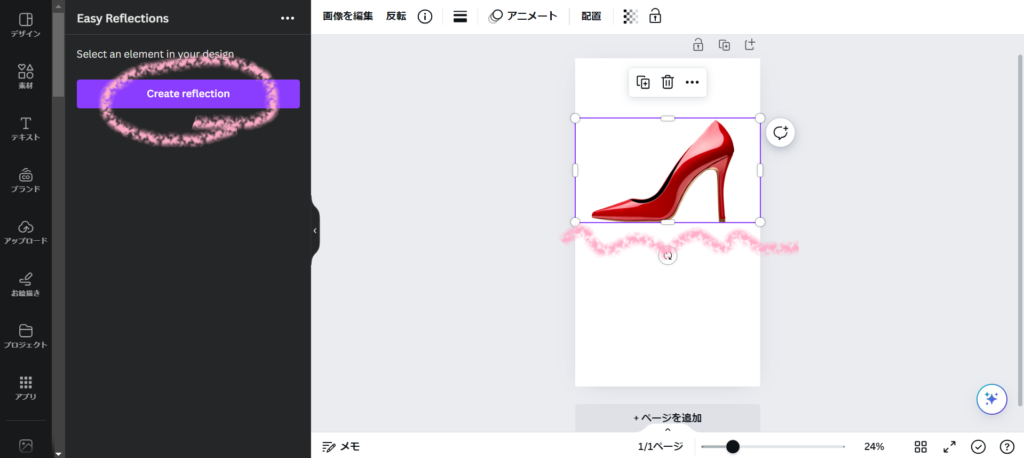
②「Position」に反射させたい場所を選択
➡例えばこのハイヒールの画像であれば、元の画像が上、反射させたい画像が下なので「Below」を選択
➡Belowが下、Aboveが上、Leftが左、Rightが右
③「Offset」に反射の位置をどれだけずらすかを選択
➡数値を大きくすると、反射の場所が大きくずれる
④「Opacity」に不透明度を選択
➡数値を大きくすると、画像がくっきりする
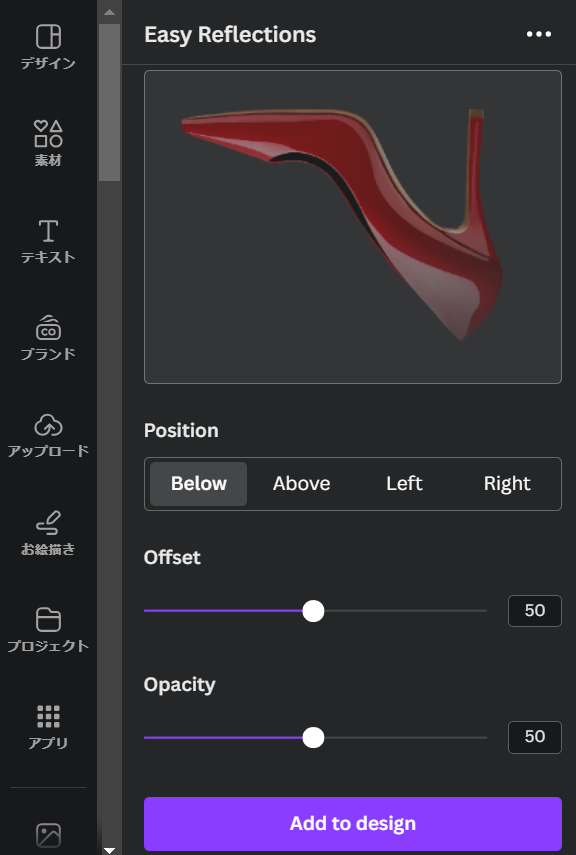
これで完成!

・Enhancer
➡画像を選択するだけで、AIが人の顔を認識して、綺麗に編集してくれる!
①「Enhancer」と検索
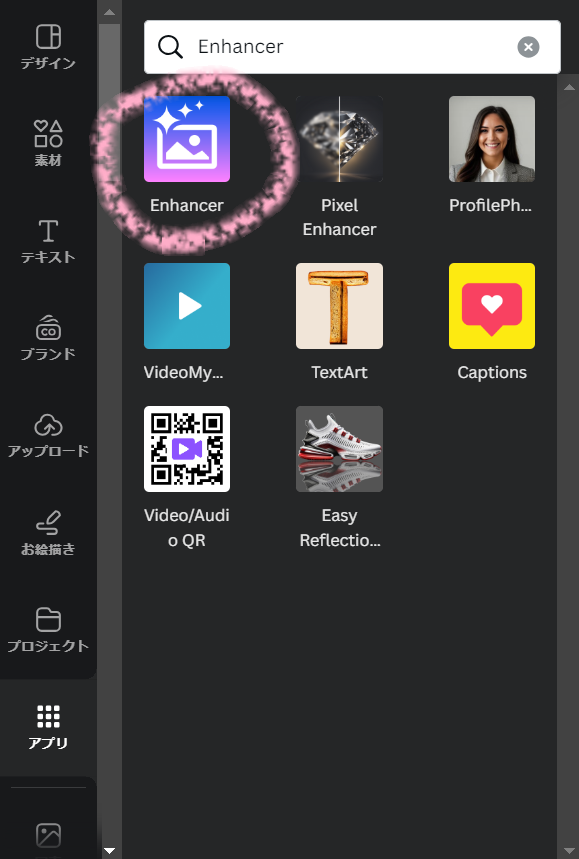
②画像を選択
③「Enhance Face」を選択(これを選択すると顔を自動で認識してくれます)
④「Enhance Image」を選択して完成
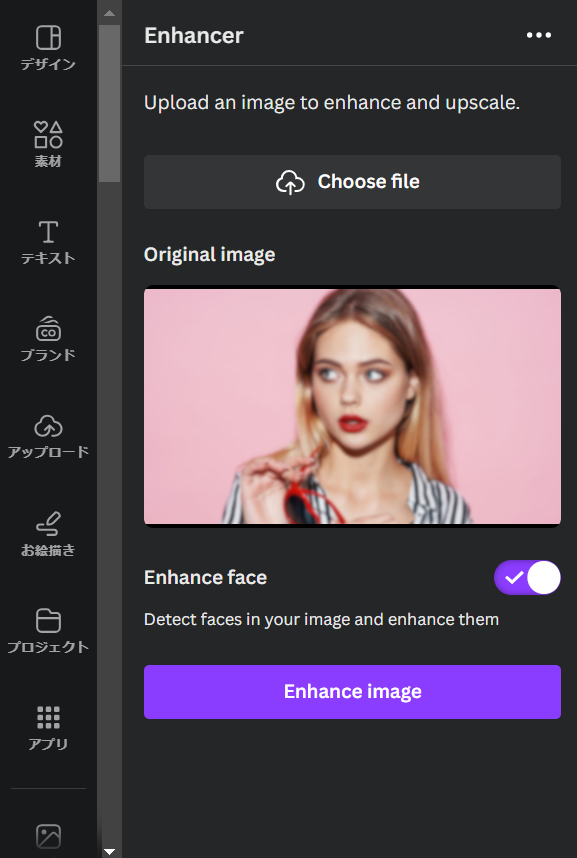
(編集前)

(編集後)

・Pixelize It
➡簡単に画像をピクセル風に編集してくれる!アニメ風でかわいいデザインにおススメ!
①「Pixelize It」と検索
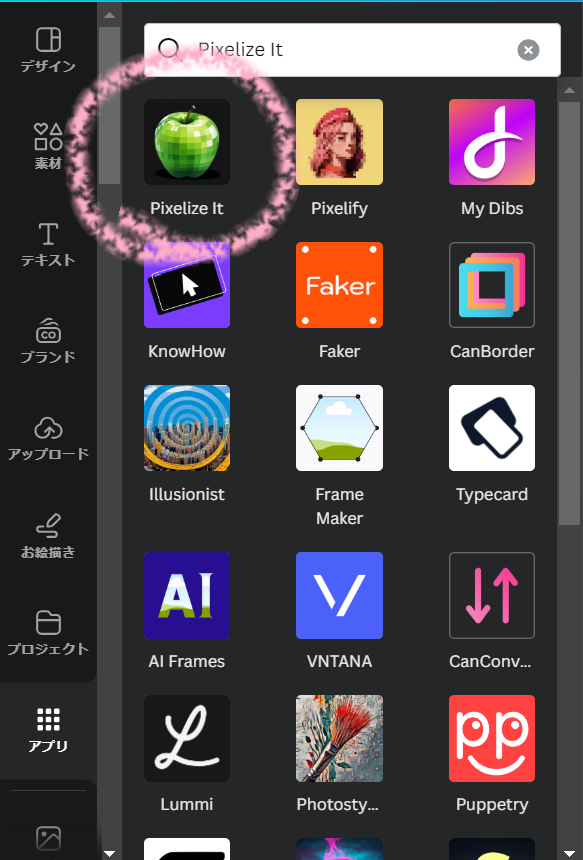
②画像を選択すれば完成!
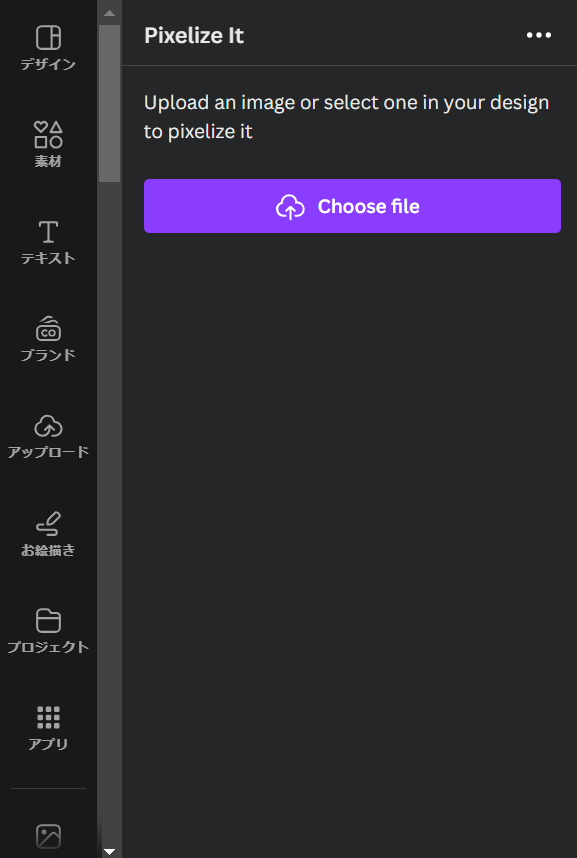
(編集前)

(編集後)

・Neon Artist
➡入力した文章通りのネオン画像が生成される!
①「Neon Artist」と検索
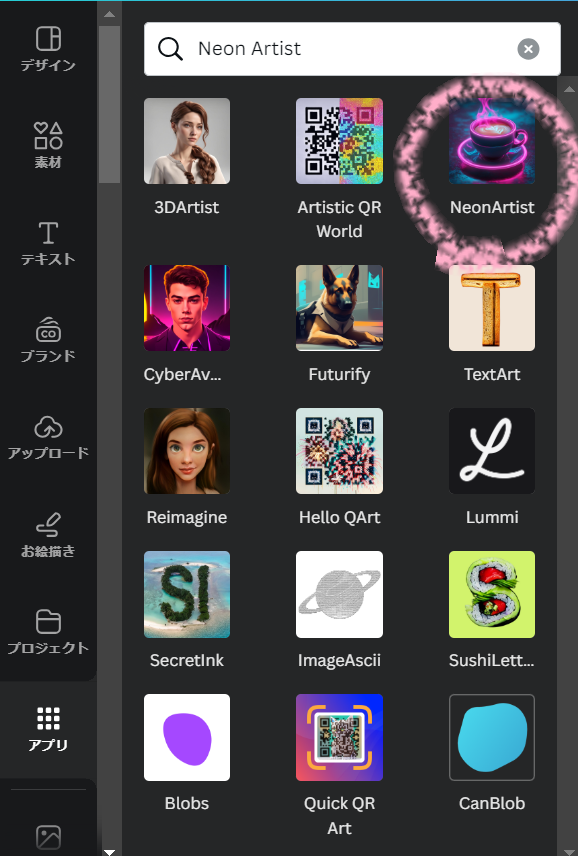
②作りたい画像の文章を入力すれば完成!
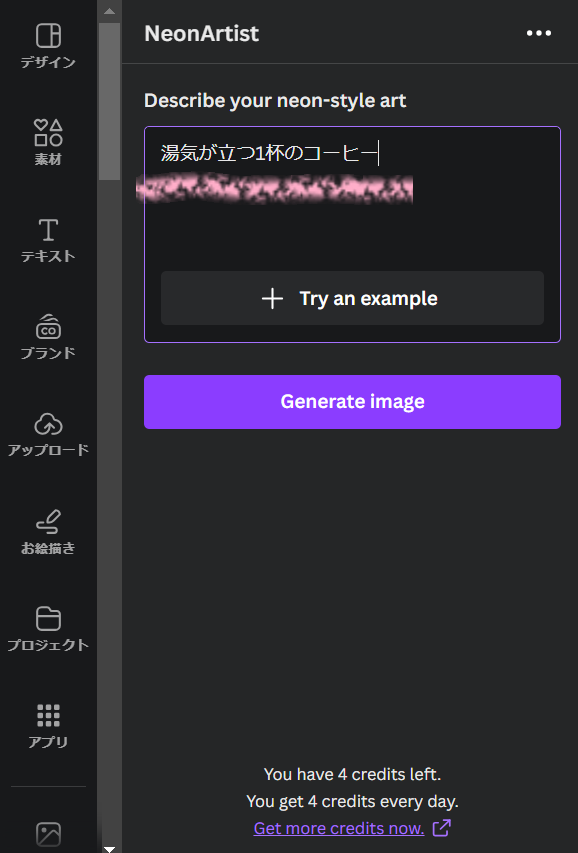

・Type Gradient
➡グラデーション文字が簡単に作れる!
①「Type Gradient」と検索
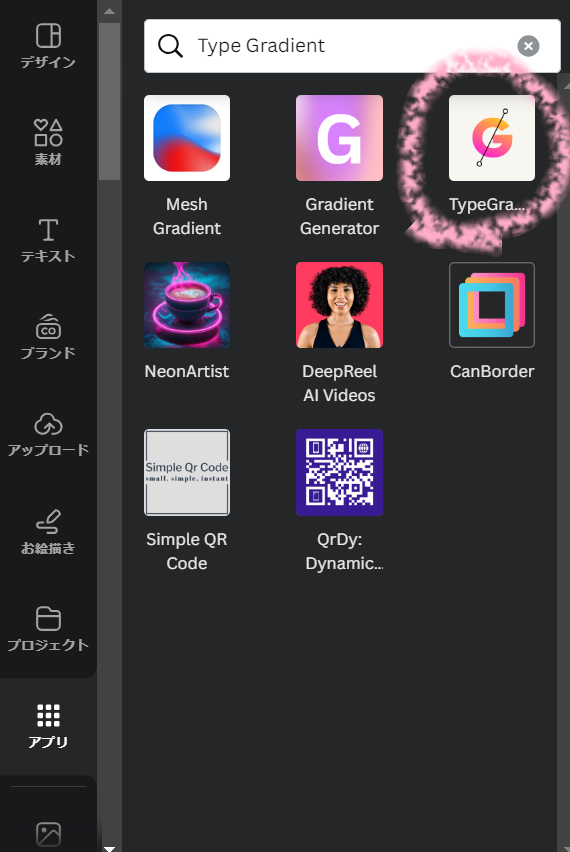
①「Main Text」に文章を入力
②「Font」に好きなフォントを選択
③「Alignment」で左,中央,右揃えを選択
④「Line Height」で文字の行間隔を調整
➄「Preview」でグラデーションの位置を調整して完成!

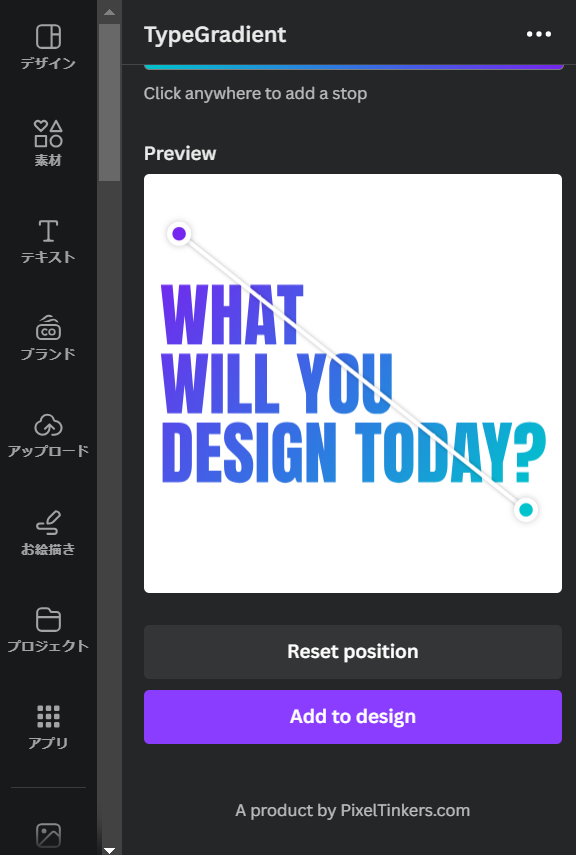
※「Noto Sans JP」などのフォントを使えば、日本語でも使えます!これすごいですよね!

・Blobs
➡カラフルなかわいい装飾が使える!
①「Blobs」と検索
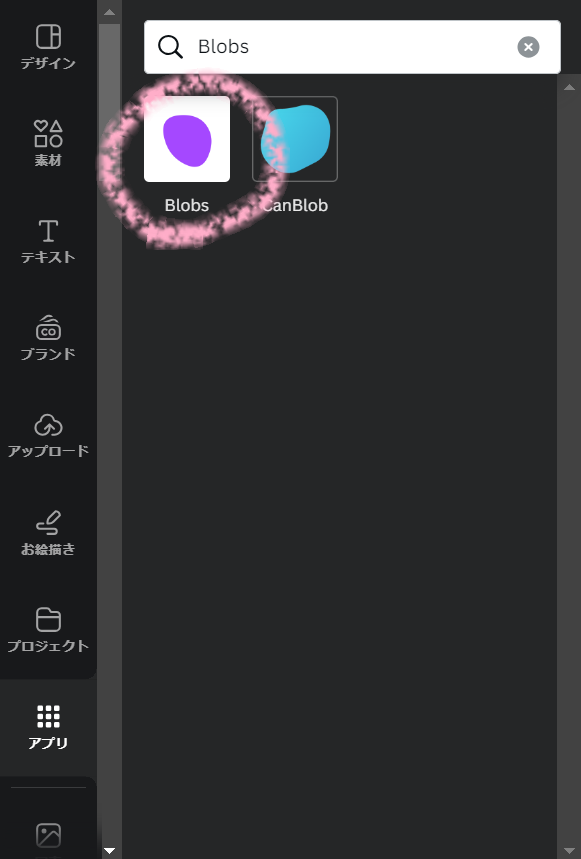
②おすすめの装飾が提案される→他のが良ければ「Generate」、これで決定なら「Add To Design」を選択する
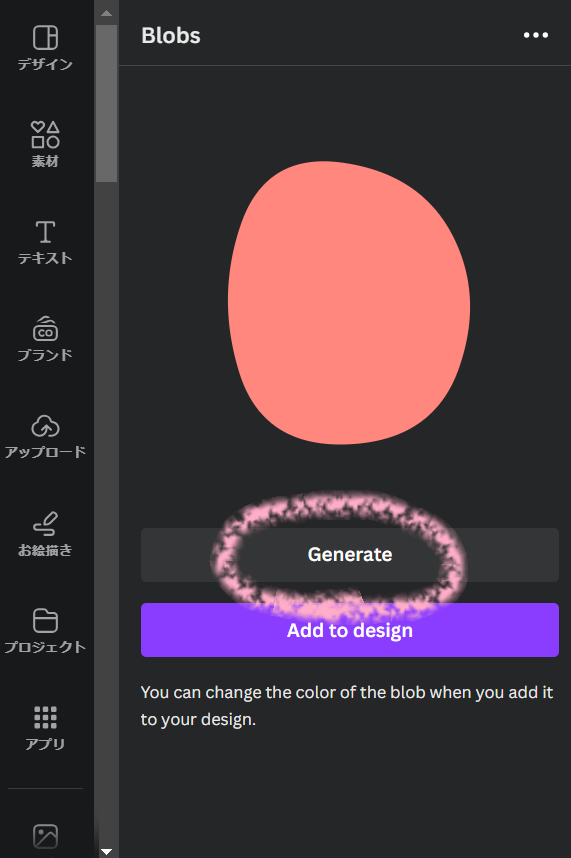

↓こんな感じの可愛い背景も作れる!
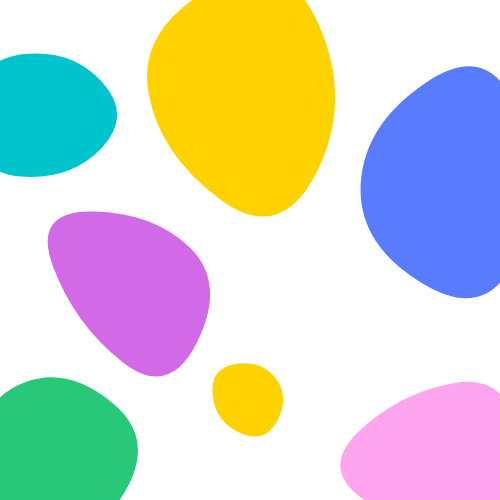
・Type Extrude
➡影がついた文字を作ることが出来る!
①「Type Extrude」と検索
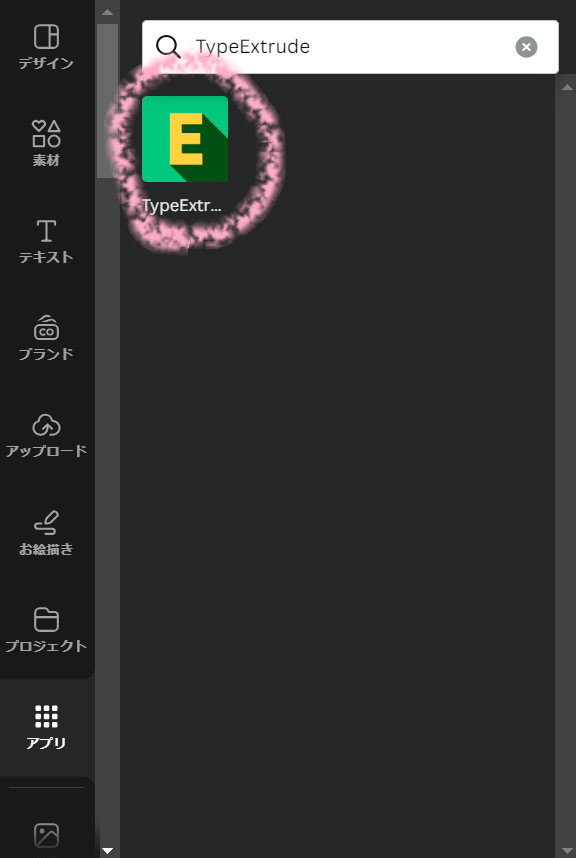
②「Main Text」に文章を入力
③「Font」に好きなフォントを選択
④「Alignment」で左,中央,右揃えを選択
➄「Line Height」で文字の行間隔を調整
⑥「Border Width」で影の幅を調整
⑦「Angle」で影の位置を調整
⑧「Length」で影の長さを調整
⑨「Preview」で確認して完成!(背景を暗くしたい場合は「Dark Background」を選択)
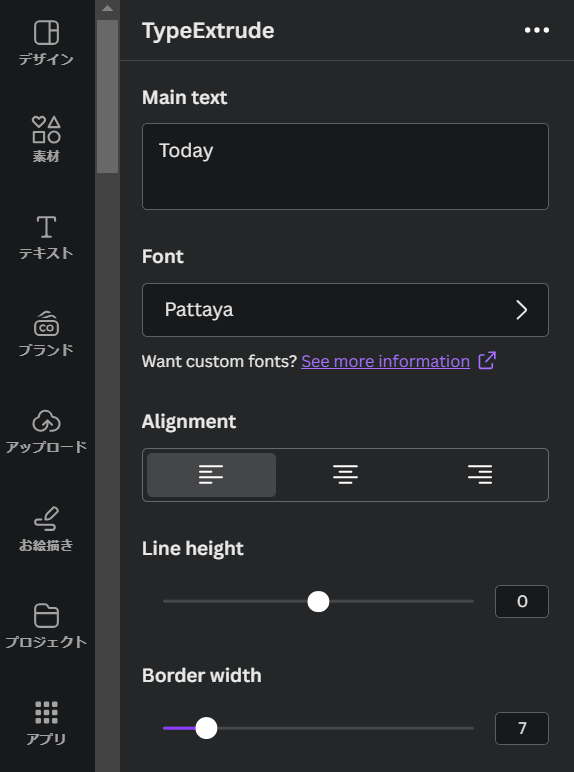
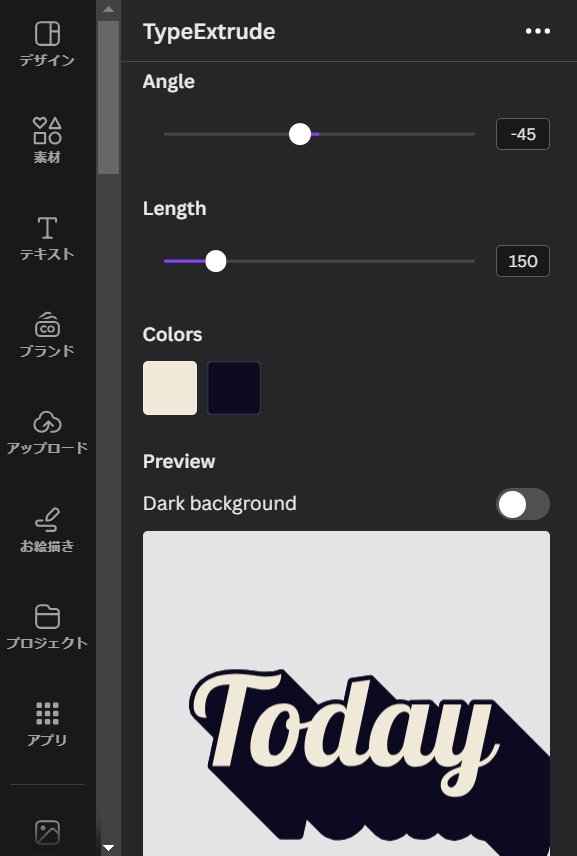
これで完成!

どうですか?参考になりましたか?
もし分からない事があれば聞いてくださいね🎈一緒にCanvaとインスタを攻略していきましょう!